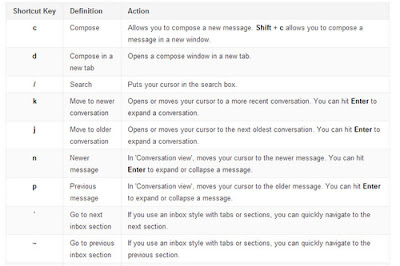Why should you use Gmail?
Let's talk a bit more about the best feature of Gmail, and why, if you do not use Gmail, you might consider starting.
Gmail Offers Lots store
Gmail offers 15 GB of free storage space, allowing you to record your messages for future reference. Note: This 15 GB shared with Google Drive and Google+ Photos.
Best of all, Google has been increasing the storage capacity of your account, so you do not need to worry about running out of space, and if you do, you can always buy more!
Conversations in email is organized into theme
Email automatically grouped by subject line. When you receive a reply to a message, all relevant information that was previously displayed in a warp opens, making it easy to see the whole conversation and review what has been drafted previous comment.
=======>>> How to transfer your Gmail messages from old to new Gmail account
Thorough Malware and Virus-Check feature
Gmail constantly updated scanners against malware and its antivirus to offer you protection to date as possible.
Attachments are stored on Google's servers, but if malware or viruses make it through in a message, Gmail displays a warning and immediately quarantined All violations.
You can not go viral filter out, and it prevents you from sending an executable file (.exe) attachment. If you really need to send anything like an .exe file, you will first need to put it in a .zip or .rar container such as a.
Spam Filtering Excellent
Gmail has some pretty good spam filter, the message is not getting through to stray sometimes but for the most part, you will not see a message you do not want to see.
Gmail in the browser
We want to start by touring the Gmail interface, you will encounter. We'll start with the web browser, which most Gmail users will easily get used to. You can access Gmail in any web browser, however, How-To Geek recommends Google Chrome, a browser and that we use in this series.
Quickly and Easily Find message Use Search Box
You can quickly find the e-mail message by using the power of Google Search, which is attached to your Gmail allows for immediate results. Simply enter your search criteria in the search field and click the green button or press "enter".
Advanced search operators are query words or symbols that help you refine your search. They perform special actions allow you to quickly and easily keep track of what you are looking for (see Google's Advanced Search help page for a list of the most useful operators).
For more search options, click the arrow in the search box.
Let's talk a bit more about the best feature of Gmail, and why, if you do not use Gmail, you might consider starting.
Gmail Offers Lots store
Gmail offers 15 GB of free storage space, allowing you to record your messages for future reference. Note: This 15 GB shared with Google Drive and Google+ Photos.
Best of all, Google has been increasing the storage capacity of your account, so you do not need to worry about running out of space, and if you do, you can always buy more!
Conversations in email is organized into theme
Email automatically grouped by subject line. When you receive a reply to a message, all relevant information that was previously displayed in a warp opens, making it easy to see the whole conversation and review what has been drafted previous comment.
=======>>> How to transfer your Gmail messages from old to new Gmail account
Thorough Malware and Virus-Check feature
Gmail constantly updated scanners against malware and its antivirus to offer you protection to date as possible.
Attachments are stored on Google's servers, but if malware or viruses make it through in a message, Gmail displays a warning and immediately quarantined All violations.
You can not go viral filter out, and it prevents you from sending an executable file (.exe) attachment. If you really need to send anything like an .exe file, you will first need to put it in a .zip or .rar container such as a.
Spam Filtering Excellent
Gmail has some pretty good spam filter, the message is not getting through to stray sometimes but for the most part, you will not see a message you do not want to see.
Gmail in the browser
We want to start by touring the Gmail interface, you will encounter. We'll start with the web browser, which most Gmail users will easily get used to. You can access Gmail in any web browser, however, How-To Geek recommends Google Chrome, a browser and that we use in this series.
Quickly and Easily Find message Use Search Box
You can quickly find the e-mail message by using the power of Google Search, which is attached to your Gmail allows for immediate results. Simply enter your search criteria in the search field and click the green button or press "enter".
Advanced search operators are query words or symbols that help you refine your search. They perform special actions allow you to quickly and easily keep track of what you are looking for (see Google's Advanced Search help page for a list of the most useful operators).
For more search options, click the arrow in the search box.
A drop-down dialog box will allow you to search based on the email "From", "To", "Subject", the message content, attachments, and more.
Other features access Gmail Using Menu Letter
Click the "Mail" to access features such as Gmail, Google Contacts and Google Tasks.
Perform general activity of your message using the action button
Action buttons let you take action on your messages. For example, you can use the buttons to label, delete, or mark one or more messages as spam. The action button located below the search box and on your message.
Some buttons such as "Archive", "Report Spam" and "label" are only available if you have selected one or more message or open a message.
The button "Select" allows you to quickly and easily select all or none of your messages, all read or unread messages, or all messages starred or unstarred. Click the arrow on the "Select" to access the different options to choose from your message.
To quickly select all your messages, click the check box blank on the "Select" button. When the checkbox on the "Select" with a check in it, all your messages are selected. Click the checkbox on the "Select" when it contains a check mark, quickly deselect all your messages.
The "Archives" allows you to remove the message from your inbox, but keep them in your Gmail account, for future reference. You can think of the store as moving an important file on your desk in your closet and not in the trash.
Neu you have received any messages that appear to be spam, use the "Report spam" for this report to Google. While the filter works very well GMail spam, we are not perfect and non-standard messages do get through every now and then. This feature will help them get better filter out annoying, unwanted messages. To report a message as spam, select the checkbox next to the messages in your inbox or open the message, then click the "Report Spam" on the toolbar.
If you (or Google) has accidentally mark a message as spam, you can recover it. Simply, click the "Spam" label in the list of labels on the left. Choose a message that is not spam, and click the "Not Spam" in the toolbar.
Remember, the more your spam messages reporting, Google is better at filtering out unwanted messages.
To "take back" a message, move the message, drag it into the "Inbox", or other label. You can manually delete all the messages in the "Trash" by clicking the "Empty Trash now" link at the top of the list.
Gmail lets you delete specific messages in a conversation. We will discuss further in the next section.
"Move to" button to access a menu very similar to the "Labels" button discussed below. However, when you select one or more messages, click "Move to" and then select the label from the "Jump to" menu. Messages or selected messages are moved out of the "Inbox" on the label, just like a folder.
The "Labels" lets you organize your messages into categories. They are similar to folders, but they add an additional feature not available with the folder: you can add more than one label to a message.
To add a label to a message, select the message, click the "Labels" button, and choose a label from the list. This list is not closed after you make a choice, so you can easily apply more than one label to a message.
Only you can see the labels you apply to a message. So you can mark a message with any label you want, such as "Read later," and the sender of the message will never know.
Take action on all messages, or Quick Check Email
If you did not notice or chose to open, only three Action buttons are available: "Select", "Refresh" and "More".
The button "Select" (the empty checkbox) provides the same options that the one or more selected messages or a message is opened.
Use the "Refresh" (circular arrow) to check for new email.
When a message is selected or open, the "More" only allows you to mark the message as read.
Displaying text on buttons instead Pictures
If you enjoy writing instead of icons on the "Action", you can change a setting to do this.
Click "Settings" button gears and select "Settings" from the drop down menu. Scroll down to "click" and select "Text" option.
Scroll down the page and click "Save changes". All the "action" button, except for the "Select" button, change to display text instead of icons.
See more : Shortcuts in Gmail