There are many reasons why you should think about Gmail backup (data archive Gmail account) in the process of using a Gmail account or a Google Apps account. Here we will guide you how to back up (make a note) and recover (restore) to a Gmail account, Google Apps when needed.
Currently Google has developed a tool called: Takeout aims backup (make a note) to the Gmail app include: Mail, Bookmarks, Calendar, Contacts, Drive, Hangouts, Blogger, Youtube Google Play Books. All applications are backed up, and outputs the most popular formats available today.
Private applications are most interested in the problem that backup Gmail account Mail (letters). With the output to MBOX format quite common and convenient for the recovery (see below how to recover). The limit is 2 GB of backup files for each backup file. You can back up each application, each application for each file. Here are detailed instructions:
1. Go to your Account Manager
Tools can be found at Takeout: Accounts> Data Tools> Download your data. You can go directly to this link or Takeout through this link if you just want to backup mail. You will see a list of applications that allow backup. Next you will select the application you want to backup.
2. Configure option to create copy (backup)
Each application will have different options corresponding to that application. Below are two options typical of Letters (Mail) and Calendar:
Google has developed under the label backing applications to help users with the appropriate options for selective Make a note. After selecting the option to complete the application and you go to the next step.
The store will give you the option of compression format (3 types) and 2 options on how to save and load:
Send download link via e-mail
Save the file in Drive so you can download it later.
3. Wait for the file system creation
Creating a system file will be created automatically and notify you when completed. Time for the backup will correspond to the amount of data you back up.
4. Download the file from the Google store
When mail has been created, you can download it via the link are sent or drive, depending on your preference above. In addition you can also check the records you created in this link. You can choose to download or delete it at any time.
When you unzip the download file you will get the backup files in standard format to serve the recovering
How to restore and .ICS file .MBOX Gmail account?
With .ICS file you manipulate: Calendars> Settings> Calendars> Import Calendar / Calendar> Options> Calendar> Import Calendar (right next to the New Calendar button Cereate).
For .MBOX file, you can upload to Gmail in many ways. One way is to use Mozilla Thunderbird mail client (can do the same with Microsoft Outlook). After configuring IMAP for Thunderbird, you install the Add On: ImportExportTools (this feature is available in Outlook) as shown below.
Extension on you can find at this link. You can also set manually, not through search engines by clicking the Install Add-on From File ... to select the downloaded file extension as shown below.
After installing and restarting Firefox go to: Tools> ImportExportTools as shown:
Select a folder any folder in the Local inbox. Right-click, select Import from file Mbox choose option number 2, select the mbox file to import (Note: mbox file name must be consecutive string without quotes).
Perform additional configuration Google Apps account / Gmail to Outlook using IMAP port
At the local directory has import Mbox file above. Select all messages> right click> Copy to folder> select the folder you want to sync up Google Apps account / Gmail .:
See more :







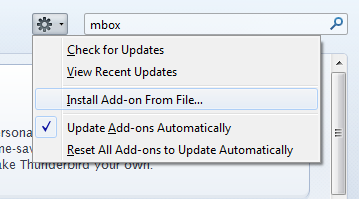

















0 nhận xét:
Đăng nhận xét