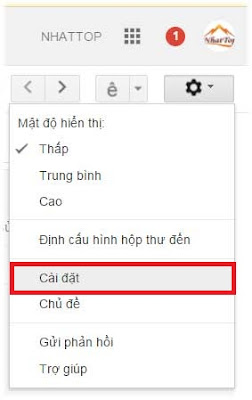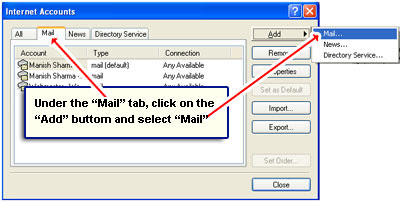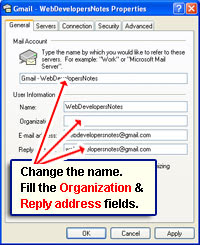There are times it will be broken fiber or is broken when you log in to Gmail will feel slow due to traffic congestion, so then you will feel very uncomfortable, right? vikhi that it will cause you to lose distance when to access Gmail to solve your task. And here we will help you overcome this situation ... the same view you with anything.
Gmail is an email service round quite common for today, with Gmail, users can sign up for Facebook, the social network account set up, and many other services connected with Gmail. Users can create their own one Gmail address from the Google homepage, if you do not know how to sign KSY gmail you can refer to the article how to register gmail.
Due to the incident optical fiber rupture AAG should use Gmail e-mail is very limited, very slow to load mailbox can not even get in. To not be the phenomenon, here we will guide you how to fix them, invite you to consult.
Beneath this is the way to be able to overcome the situation in Gmail slow due to bad network.
Method 1: Use tools to receive, send and email notification
In fact there are quite a lot of software support Gmail login screen right on your computer. In this article we will refer to the Reader software Gmail Notifier - One software is appreciated by the online community, even the author of this article
ADVANTAGE:
- Suitable for slow networks, weak.
- Receive and send email right on your computer screen.
- There notified when new email.
- Limit the number of emails displayed (20 emails), if you want to display more then you purchase a software license.
How to use Gmail Notifier software
STEP 1: You download and install the Gmail Notifier here: Gmail Notifier.
STEP 2: After installation is complete Gmail Notifier, you start up the program, you will see the following interface at first. (Picture below).
Here visualization software and interface language of the software, here I chose English and horizontal interface as shown in Figure.
STEP 3: Configure Email
In the main interface of the software, select MANAGE ACCOUNTS, a window set your email address will be displayed, click on ADD to add a new email.
NOTE: In case you want to add more email, you do the same.
In this step you choose GOOGLE GMAIL ATOM
Here you select gereral, in Account Settings Section gereral information you enter your email
- Description: Enter the name of the email, you type so easy to remember, the purpose of classifying an account when you add another email address.
- E-mail address: Enter your email
- Password: Enter your email password
After entering all the information, click on ACCOUNT SETTINGS TEST to check if your account information is correct or not your mail. If yes will be notified OK, if not correct, check your mail account and password and start again.
Finally click OK, at this time the software will send the email in your account and displayed in the software interface
OW TO OPEN / SEE EMAIL:
To open the email from your inbox the need to double-click an email like to see, email information will display in the right column of the software.
Here you can Reply, Forward, ... This e-mail by going to the right corner ACTIONS software
HOW TO SEND EMAIL:
To send an email with Gmail Notifier, on the interface of the program, click on the NEW E-MAIL section, where you enter information such as the recipients, Cc, email subject, content, images, ... both Attachments,...
Get notified when a new email:
After you set up the email account information successfully, when a new email, the program will be announced at the right, the bottom (spot clock hours) on the computer screen.
Method 2: Switch to the HTML interface
Basic HTML interface displays the full range of email information you need, enough to meet work, your needs, only looked at it "monotonous" and "classic" as the name of it
To switch to this interface, pending Loading your Gmail click Load Basic HTML (Figure below)
Then you can easily get into the main interface of Gmail. To return to the familiar interface you click Switch to Standard View or set the default HTML interface you click Set as Default Basic HTML View
Method 3: You use the Gmail interface for mobile devices.
To get to this interface, on your web browser, enter the address then log into your Gmail normal. You will then get into your mailbox quickly (Figure below)
Customize Gmail faster to enter for next time
Gmail also partly due to slow load when the load on gmail it functional, gadget comes with optional functions you can fully optimize your Gmail to log into gmail faster for times next
After logging into Gmail, you can turn off some features that are not required to log in to Gmail process easier
1) OFF FUNCTION IN GMAIL SHOW NEWS VIA RSS (WEB CLIP)
In Settings, go to the Web tab and uncheck the Show my clips above the Inbox web (Figure below)
2) GMAIL LAPS OFF FUNCTION
In Settings, go to Gmail cards Laps then hides unnecessary features by integrating Disabale then select Save Changes to save strangers
3) MAXIMUM NUMBER REDUCED VISIBILITY IN EMAIL INTERFACE
With the default mode, the number of email display 50, you can drop below that to be easier to Gmail by clicking Settings, go to General tab. In Maximum page size you selected items 10, 15 or 20 .... then saved
Above is the sum of the ways that you can log into your Gmail account quickly when there are problems on the network. We hope that it will help a lot for your work as well as learning.